Smudge 3D Dengan Mixer Brush Tool - Sebelumnya terima kasih banyak ke semua pengunjung setia photoshopku.net, jangan lupa like FP ABB PHOTO ART - nya. Kali ini saya akan share tutorial "SMUDGE 3D", langsung Saja.
1. Kali ini saya mengambil model dari pemain favorite saya. "WAYNE ROONEY".
1. Kali ini saya mengambil model dari pemain favorite saya. "WAYNE ROONEY".
2. Duplikasi layer Background dengan menekan CTRL+J pada keyboard, lalu klik Filter>>Nik Sofware>>Color Efex Pro4. Note: yang belum mempunyai plugin Nik Color Efex4 Silahkan download terlebih dahulu
3. Pilih Detail Extractor lalu atur nilainya sesuai keinginan. Fungsi dari menggunakan plugin ini agar foto lebih berdimensi dan gelap terang pada setiap bagian terlihat lebih jelas.
Note: Detail Extractor hanya ada di Nik Color efex Pro4 jadi yang masih menggunakan Nik Color efex 3 bisa di akali dengan menggunakan Tonal Contrast.
4. Selanjutnya buat layer baru untuk menghaluskan kulit wajah, di karenakan saya akan membuat seperti menjadi 3 dimensi disini saya menggunakan "Mixer Brush" tidak dengan menggunakan "SMUDGE TOOL", sebenarnya tujuannya utamanya sama saja untuk menghaluskan. Tinggal pilih aja Smudge / Mixer Brush. Lalu atur nilainya seperti terlihat pada gambar.
5. lalu Usap/Gosok secara perlahan dengan menggunakan Mixer Brush type Brush "Soft Round Brush", atur besar kecil diameter Brush untuk detail bagian yang kecil seperti pada mata gigi dan sela-sela hidung juga kerutan pada wajah.
6. Untuk pemula usahakan agar perubahan sama dengan sample, seperti terlihat pada gambar. Terlihat jelas perbedaannya.
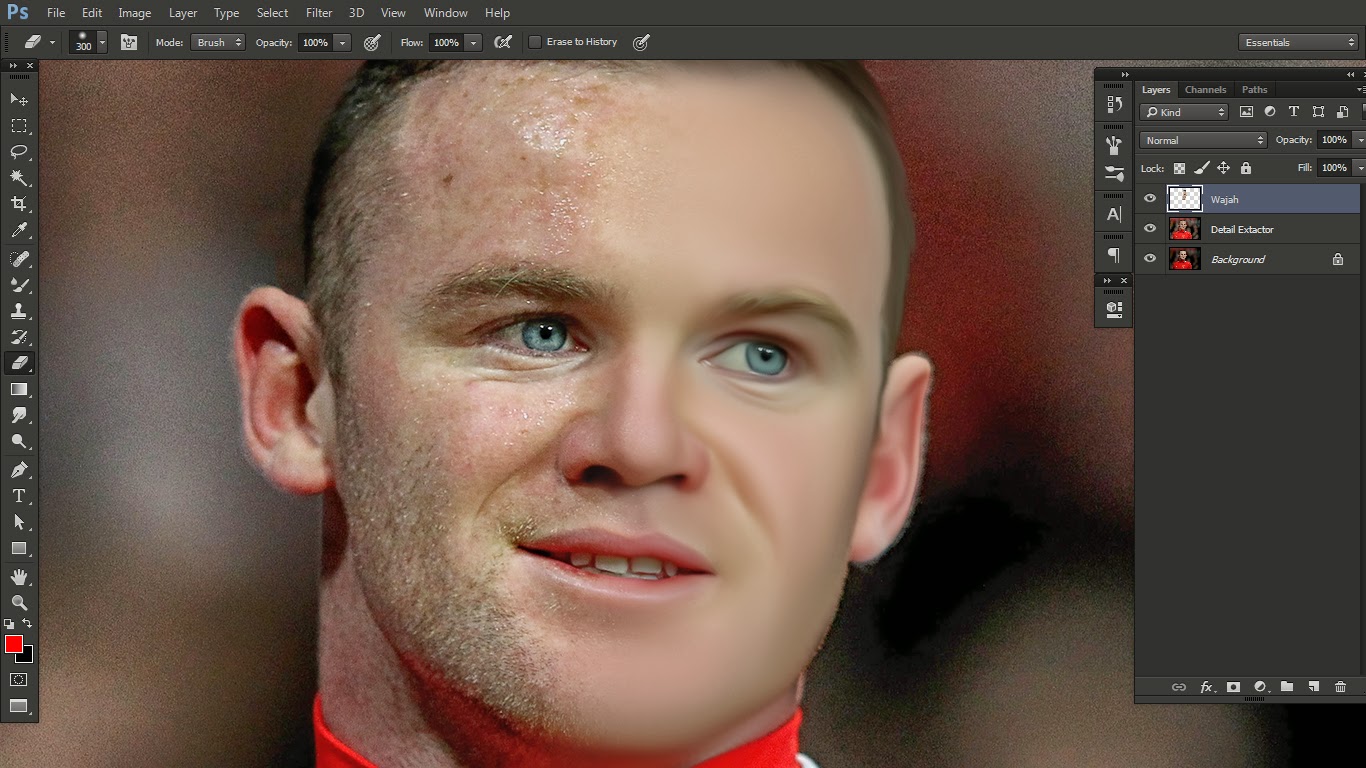
7. Untuk bagian rambut disini saya menggunakan smudge tool + mixer brush,, pertama saya gosok dengan smudge tool agar goresan pada helain rambut lebih peka, atur nilai strength smudge 80% s/d 90.. setelah itu haluskan dengan mixer brush dengan menggosok secara perlahan pada bagian yang terlihat ada garis putus dari smudge.
8. Lakukan hal yang sama pada bagian baju, anda bisa menggunakan smudge maupun mixer brush, ambil mudahnya saja.
9. Dikarenakan texture dari jenggot hilang disini saya buat jenggot buatan dengan menggunakan brush yang sudah saya buat. sebenarnya sangat mudah untuk membuat jenggot menggunakan brush, next tutorial aja kali ya,, saya upload aja brushnya,,
silahkan di download disini .....
10. Buat layer baru, gosokon brush jenggot dengan warna hitam seperti terlihat pada gambar, lalu atur opacity sesuai keinginan
11. untuk yang kedua Buat layer baru kembali, gosokan brush jenggot, kali ini dengan warna putih seperti terlihat pada gambar lalu atur opacity sesuai keinginan....
12. Dodge & Burn, Buat layer baru tekan SHIFT+F5 pada keyboard lau atur USE menjadi 50% gray klik "OK", lalu ubah blending mode menjadi softlight
13. Gunakan tool Dodge lalu gosokan pada layer abu-abu yang sudah di buat,, seperti terlihat pada gambar
warna kuning: Untuk Dodge membuat lebih terang
warna merah : untuk Burn Membuat lebih gelap
atur nilai exposue antara 5% s/d 8%. gosokan secara perlahan agar objek lebih menonjol dan berdimensi
14. HASILNYA
15. Setelah itu seleksi dan potong Background menggunakan pollygonal Lasso atau pen-tool
16. Selanjutnya gunakan Adjustment layer sesuai selera,, seperti terlihat pada gambar saya menggunakan..
Black & White : dengan blending mode Multiply 50%, agar contras dan exposure nya lebih tajam
Selektive Color : untuk merubah skintone ( warna Kulit) yang terlalu gelap.
17. Untuk Finishing yaitu Background,, disini saya membuat background dengan mengunakan Brush Clouds seperti terlihat pada gambar. untuk background anda bisa berkreasi sendiri, ataupun ingin sama bisa anda download di link tutorial "Smudge Pianting pada postingan sebelumnya"
18. Setelah Background di buat.
19. Buat Flare menggunakan Brush sesuai dengan arah jatuhnya cahaya sesuai keinginan jangan lupa atur untuk mengatur opacity atau mengubah blending mode menjadi softlight.
THANK'S ABB PHOTO ART


















