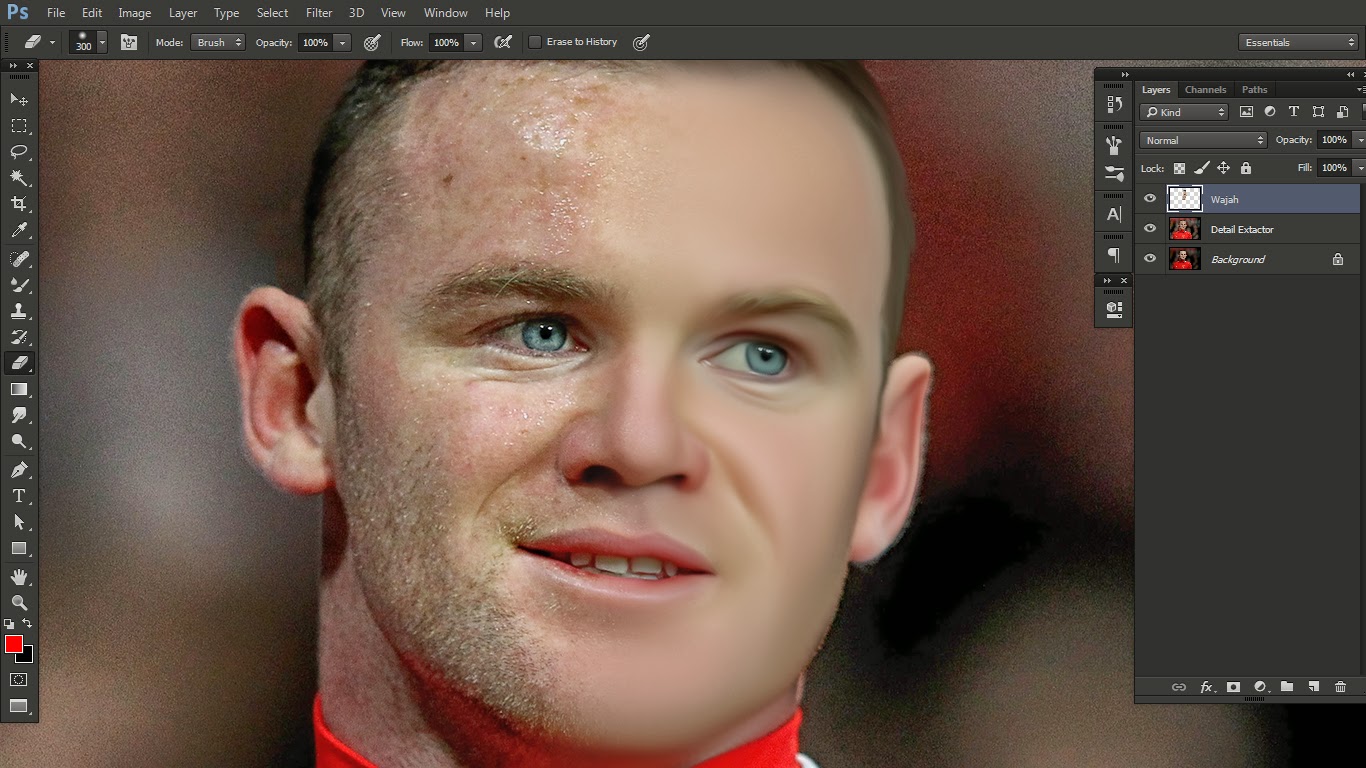Pasti anda sudah tidak asing dengan istilah Tiga Dimensi atau lebih
familiar dengan sebutan 3D, bagi yang memiliki kegemaran menonton film
di bioskop maupun televisi yang memiliki fitur 3D saya yakin pengalaman
menonton film dengan fitur 3D ini memberikan sensasi berbeda ketika
menonton nya, nah… di
tutorial photoshop
kali ini photoshopid.com akan memberikan tutorial cara membuat efek TV
3D dengan menggunakan photoshop, untuk lebih uniknya kita akan mencoba
mempergunakan televisi tua sebagai bahan tutorial, saya kira hal
tersebut dapat menjadi sebuah foto manipulasi yang berbeda ketika kita
melihat sebuah televisi tua ( zaman dulu ) memiliki fitur tiga dimensi
seperti televisi yang ada pada masa ini.
kami pikir akan menjadi sangat penting untuk mempelajari hal ini,
karna tehnik yang akan kita pelajari di tutorial kali ini, akan sangat
berguna untuk anda yang bergelut dalam dunia advertising misalnya,
katakanlah misalnya anda mendapatkan project foto iklan sebuah televisi
3D, tehnik-tehnik yang akan anda pelajari di sini, dapat anda terapkan
sebagai penujang project tersebut.
Keterangan file (.zip) :
- file gambar TV ( Braun_TV.jpg)
- file gambar Motor (tarifa-motorcross-009.jpg)
Cara Membuat Efek 3D dengan Photoshop
setelah file gambar yang dibutuhkan untuk mengolah foto terdownload
dan di extrack di komputer anda, maka kita akan melanjutkan ke
tahap-tahap mengedit efek foto tiga dimensi.
Tahap 1
Buka aplikasi Adobe Photoshop, kemudian buka file gambar TV (
Braun_TV.jpg | selanjutnya akan saya sebut gambar TV ) ke dalam kanvas
kerja, cara nya seperti biasa arahkan mouse ke menu bar : File – Open,
lalu cari lokasi penyimpanan file yang telah di download dan di extrack
tadi
Tahap 2
sebelum melakukan seleksi area bagian kaca pada gambar TV, klik magic
wand tool pada pallete toolbox lalu atur opsi tambahan dari tool seleksi
magic wand, klik add to selection, kemudian untuk nilai tolerance
biarkan default di 32
fungsi dari add to selction adalah : untuk menambahkan area seleksi secara otomatis saat kita memilih di luar area seleksi

Magic Wand Tool
Seleksi seluruh area kaca pada Gambar TV dengan menggunakan Magic
Wand Tool, lakukan klik berulang di area yang belum terseleksi hingga
seluruh area kaca Gambar TV terseleksi sepenuhnya.

seleksi dengan magic wand tool
Tahap 3
Periksa seluruh area seleksi dengan melakukan zoom pada kanvas kerja,
lalu perbaiki seluruh area seleksi yang dirasa kurang rapi. cara nya
zoom kanvas kerja dengan menekan tombol pada keyboard [ctrl] + [+] lalu
tekan spasi dan geser untuk memeriksa area seleksi. cara lain melakukan
zoom in dan zoom out pada kanvas kerja photoshop adalah dengan menekan
tombol [alt] pada keyboard lalu geser ke atas dan kebawah scrool pada
mouse anda.
Bila terdapat seleksi yang kurang rapi, rapikan seleksi dengan
memilih Polygonal Lasso Tool, atur pula opsi dari polygonal lasso tool
sama seperti opsi pada magic wand tool di Tahap 2, dengan mengubah
pengaturan seleksi ke add to selection.
Rapikan seleksi yang keluar dari area seleksi kaca tv dengan
polygonal lasso tool, dengan menekan tombol [alt] pada keyboard tahan
hingga anda melakukan klik pada kanvas kerja
Keterangan Gambar :
- Bulatan warna Biru : adalah klik awal anda dalam merapikan seleksi
- Bulatan warna Merah : Klik selanjutnya dalam merapikan seleksi
- Bulatan warna Hijau : Klik akhir dalam merapikan seleksi dengan melakukan double klik
Lakukan berulang ke area lain yang belum rapi. Cara lain dalam
melakukan seleksi adalah dengan menggunakan pen tool, bila ada di antara
teman-teman photoshoper yang mengerti atau telah mahir menggunakan pen
tool, silahkan mempergunakan tool tersebut, tool pada photoshop sengaja
diciptakan untuk kenyaman user dalam mengolah gambar digital, jadi bila
dalam melakukan seleksi user merasakan nyaman dengan salah satu tool,
pergunakan dengan baik, yang terpenting tujuan akhir nya ialah gambar
terseleksi dengan sempurna
Tahap 4
setelah area kaca pada gambar tv terseleksi dengan sempurna, klik kanan
pada area seleksi lalu pilih feater, masukan nilai feather radius
sebesar 1, lalu klik icon created new fill or adjustment layer pada
pallete layer
dan pilih solid color, pilih warna merah terang pada jendela solid
color. lalu atur nilai opacity dari layer color fill 1 yang baru saja
terbentuk menjadi 50%
pada tahap ini pemilihan solid color hanya untuk penanda
seleksi saja, tujuannya untuk mempermudah kita membayangkan area dari
kaca televise saat melakukan proses pengolahan gambar
Tahap 5
masih di area pallete layer, Klik satu kali Layer Background, layer
background akan berubah warna menjadi biru. kemudian buka file gambar
Motor yang telah di Download. dengan cara yang sama seperti tahap 1 :
File – Open – tarifa-motorcross-009.jpg kemudian pindahkan gambar motor
ini ke kanvas kerja gambar tv caranya :
- tekan [ctrl]+[a] pada keyboard dan setelah semua area gambar motor terseleksi
- tekan [ctrl]+[c] untuk melakukan perintah copy keseluruhan area seleksi pada kanvas kerja gambar motor, kemudian
- tekan [ctrl]+[w] untuk menutup tanpa menyimpan kanvas kerja gambar motor
kita akan dihadapkan kembali dengan kanvas kerja gambar tv, langkah
selanjutnya ialah melanjutkan proses copy seleksi yang telah kita
lakukan di kanvas kerja gambar motor dengan perintah paste, pada
keyboard tekan [ctrl]+[v]. secara otomatis layer kedua akan terisi oleh
Layer 1 ( gambar motor yang telah kita copy ) dan di atas layer 1, layer
color fill 1 berwarna merah dengan opacity 50%
Pilih Layer 1 ( Gambar motor ) pada pallete layer kemudian tekan
[ctrl]+[t] pada keyboard untuk melakuakn Free Transform, putar dan
besarkan ukuran dari layer 1 hingga tampak seperti gambar di bawah ini :
patokan nya adalah kotak berwarna merah yang telah kita buat
sebelumnya, pergunakan imajinasi anda, untuk membayangkan batas
pembesaran yang dilakukan. bila sudah tekan [ Enter ]
Tahap 6
seleksi dengan teliti, bagian tangan hingga kepala nya saja pada layer 1
gambar motor dengan mempergunakan polygonal lasso tool, pergunakan
fungsi zoom in dan zoom out untuk melihat detail bagian dari area yang
akan kita seleksi, gambar di bawah ini akan menjelaskan area mana yang
harus di seleksi.
catatan : lakukan klik pertama pada bagian dalam di area
yang berwarna merah untuk kemudian di teruskan mengelilingi tangan
hingga kepala dan bagian akhir seleksi juga di dalam area yang berwarna
merah, ingat klik akhir seleksi dengan double klik ( 2X klik )
setelah area terseleksi dengan rapi, kemudian tekan [ctrl]+[j] untuk
menduplikasi area yang terseleksi pada layer 1, dan pada pallete layer
akan terbentuk satu layer baru yaitu layer 2, yang berisi hanya area
yang telah kita seleksi yaitu bagian tangan dan kepala saja.
Tekan dan tahan tombol [ alt ] pada keyboard lalu klik layer mask
thumbnail pada layer color fill 1, sambil menahan tombol [ alt ] dan
klik kiri kemudian geser mouse bawah, letakkan layer mask thumbnail
tepat disamping gambar motor layer 1, maka disamping gambar motor akan
terbentuk satu buah layer mask thumbnail yang sama seperti layer mask
thumbnail layer color fill 1 dan layer 1 secara langsung termasking
seperti layer color fill 1
Tahap 7
project edit foto 3D kita hampir selesai, lakukan hide layers pada layer
color fill 1 dengan cara klik layer color fill 1 kemudian arahkan mouse
ke Menu Bar : Layers – Hide Layers, maka area berwarna merah pada
kanvas kerja akan menghilang,
catatan : hide dan unhide layer juga bias kita lakukan dengan melakuakan klik pada icon mata disamping layer
selanjutnya Klik Layer 1 kemudian tekan [ctrl]+[j] untuk menduplikasi
layer 1, akan terbentuk satu layer baru yang bernama layer 1 copy di
atas layer 1, pilih brush pada toolbox,tekan tombol [D] pada keyboard
kemudian tombol [X] pada keyboard untuk merubah warna foreground menjadi
warna putih, lalu klik layer thumbnail nya layer 1 copy. dan sapukan
brush ke layer masking sehingga bagian debu dari gambar motor tampak
keluar dari area maskingnya.
Tahap 8
Klik Layer Thumbnail pada layer 1 copy, ingat Layer Thumbnail bukan
Layer Mask Thumbnail, dan untuk menghilangkan warna putih pada layer 1
copy kita akan mempergunakan background erase tool, perhatikan juga
pengaturan dari opsi background erase agar nantinya warna putih dari
layer 1 copy dapat ter-erase dengan baik.
sampling : once | limits : discontiguos | Tolerance : 68 | cetang Protect Foreground Color.
Tahan tombol [alt] dan klik tepat di area sample color ( lihat gambar
dibawah ), box foreground akan berubah warna menjadi warna seperti
warna sample yang telah kita pilih, selanjutnya klik area berwarna
putih, jangan lepas klik kiri mouse anda sebelum area berwarna putih
terhapus sempurna
Tahap 9
beberapa langkah lagi project Efek 3D kita akan selesai, langkah
selanjutnya setelah warna putih di-erase dengan menggunakan background
erase tool, kita akan memunculkan pantulan sinar di gambar tv, tujuan
nya agar hasil akhir dari foto menjadi terlihat lebih baik. caranya :
Klik Layer paling bawah pada Pallete Layer ( Layer Background ) dan
tekan tombol [ctrl]+[j] pada keyboard untuk menduplikasi Layer
background, kemudian kita juga akan meletakkan layer mask ke dalam layer
background copy, layer mask yang sama seperti layer mask ( layer 1
& Color Fill 1 ), caranya sama seperti yang kita lakukan pada Tahap
6. Tekan dan Tahan Tombol [alt] kemudian Klik Layer Mask Thumbnail Layer
1 dan arahkan ke Layer Background Copy. setelah Layer mask thumbnail
terbentuk pindahkan layer background Copy ke posisi di atas Layer 2.
kemudian Blending dengan menggunakan Mode hard Light (Mode Blending
terdapat pada Pallete Layer Bagian Atas, disamping Opacity dan Fill)

Tahap 10
selanjutnya kita akan menyembunyikan bagian-bagian tertentu pada Layer
background Copy, tujuan nya agar pantulan sinar kaca televise tampak
lebih real dan efek 3D yang akan kita munculkan lebih terasa. pilih
brush tool untuk menyembunyikan masking pada layer background copy,
sebelumnya pastikan warna dari Foreground berwarna Hitam. lalu klik
Layer mask Thumbnail ( Layer background Copy )
Catatan : untuk menyembunyikan masking gunakan warna Hitam #000000 dan untuk memunculkan Masking gunakan Warna Putih #FFFFFF
Sapukan Brush ( ingat warna Foreground harus berwarna hitam ) ke area yang tidak berwarna merah seperti gambar dibawah ini :
Klik ikin Create New Fill or Adjusment Layer ( sama seperti Tahap 4 )
lalu pilih Color balance, atur nilai-nilai dari Color Balance baik itu
Highlight, midtones, dan Shadows nya seperti gambar dibawah ini :

color balance
Letakkan atau posisikan Layer Color Balance ini di posisi paling atas
dari seluruh Layer, Klik Lalu tahan dan geser ke atas. sampai disini
efek 3d photoshop kita telah selesai, untuk hasil akhir yang sempurna semua saya serahkan pada kreativitas dan imajinasi pembaca.